Paths & Path Conditions
A Path is both a visual and functional indication defining the sequence of Steps the Workflow follows when executed. Read on for more about the different types of Paths and configuration tips.
Path Conditions
There are four types of Path Conditions that define whether the Workflow will proceed to the next Step when executed:
- Always: the next Step will always run after the execution of the prior Step is completed
- On Success: the next Step will run only if the execution of the prior Step succeeded
- On Failure: the next Step will run only if the execution of the prior Step failed
- Matches a JavaScript Expression: the next Step will only run if an expression evaluates to be true
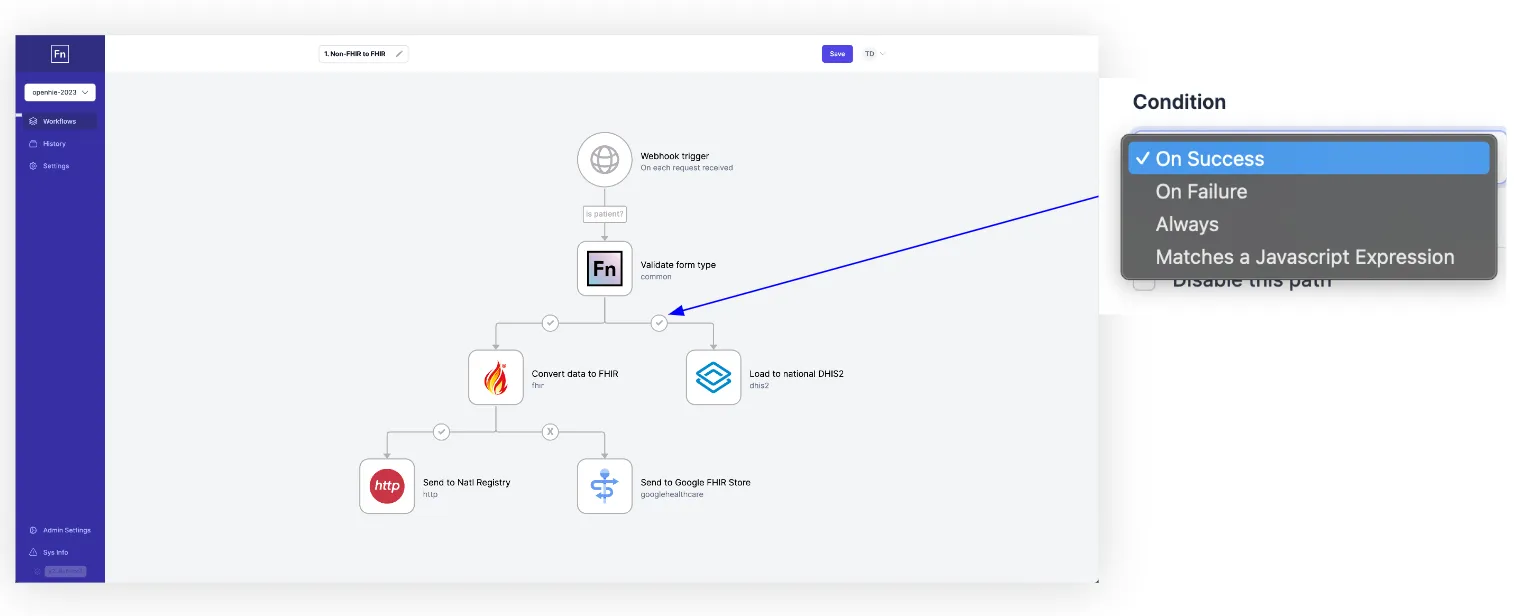
Writing JavaScript Expressions for Custom Path Conditions
Create a custom condition with a JavaScript expression. This evaluates against the state produced by the previous Step.
state.data.form['@name'] === "Register New Patient"
This is a regular Javsacript expression with state in scope. If the expression
evaluates to true (or anything truthy), the Path will be followed and the next
Step will be executed.
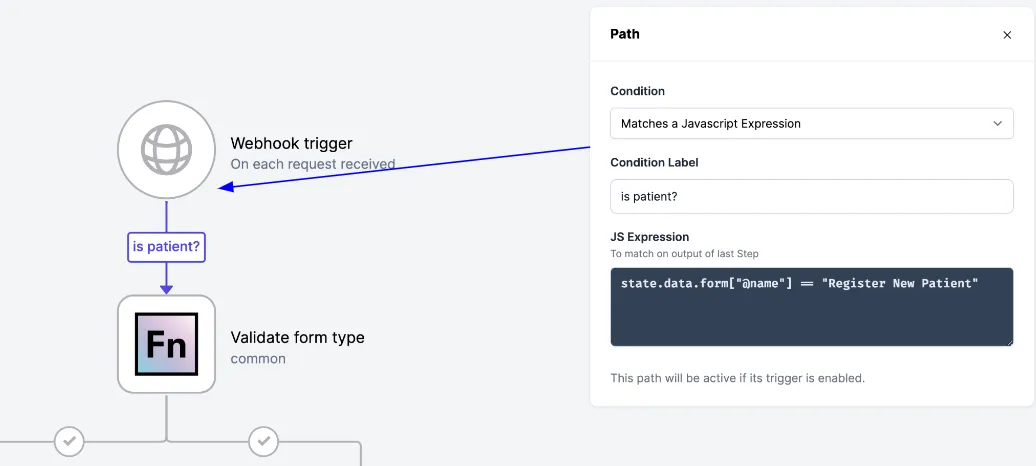
Examples of valid conditions include:
- Run if there are no errors:
!state.errors - Run if some value exists on state:
state.has_valid_email_address - Run if a data array contains any items:
state.data.length > 0 - Run if data includes one item which matches criteria:
state.data.includes(item => item.age > 18) - Run if the last Step received a HTTP error:
state.response.statusCode >= 400
In a custom expression you cannot do any of the following:
- Use adaptor functions
- Use Lazy State references (
$). - Use control statements like
if,while,for, etc
Disabling Paths
Disabling a path will prevent any of the downstream Steps from running, regardless of the condition or state.
This can be a useful way of temporarily deactivating part of your workflow.
To disable a path:
- Click on the
Pathyou want to deactive - Select the
Disable this pathcheckbox