Configure Steps
A Step is a specific task or activity in a workflow. Each Step is linked to an Adaptor and contains business logic to perform a specific task or operation in that target app.
In OpenFn V1, there was no concept of Workflow Steps--they were referred to as
Jobs. In V2, Jobs now are defined as the job expressions or script that
define the business logic and transformation rules of individual Steps.
Create or edit a Step
Via the Workflow Canvas, click the plus + icon to create a new Step, or
click on an existing Step to view or configure its key components.
Configure the Step
To properly configure a Step, you must understand its basic anatomy.
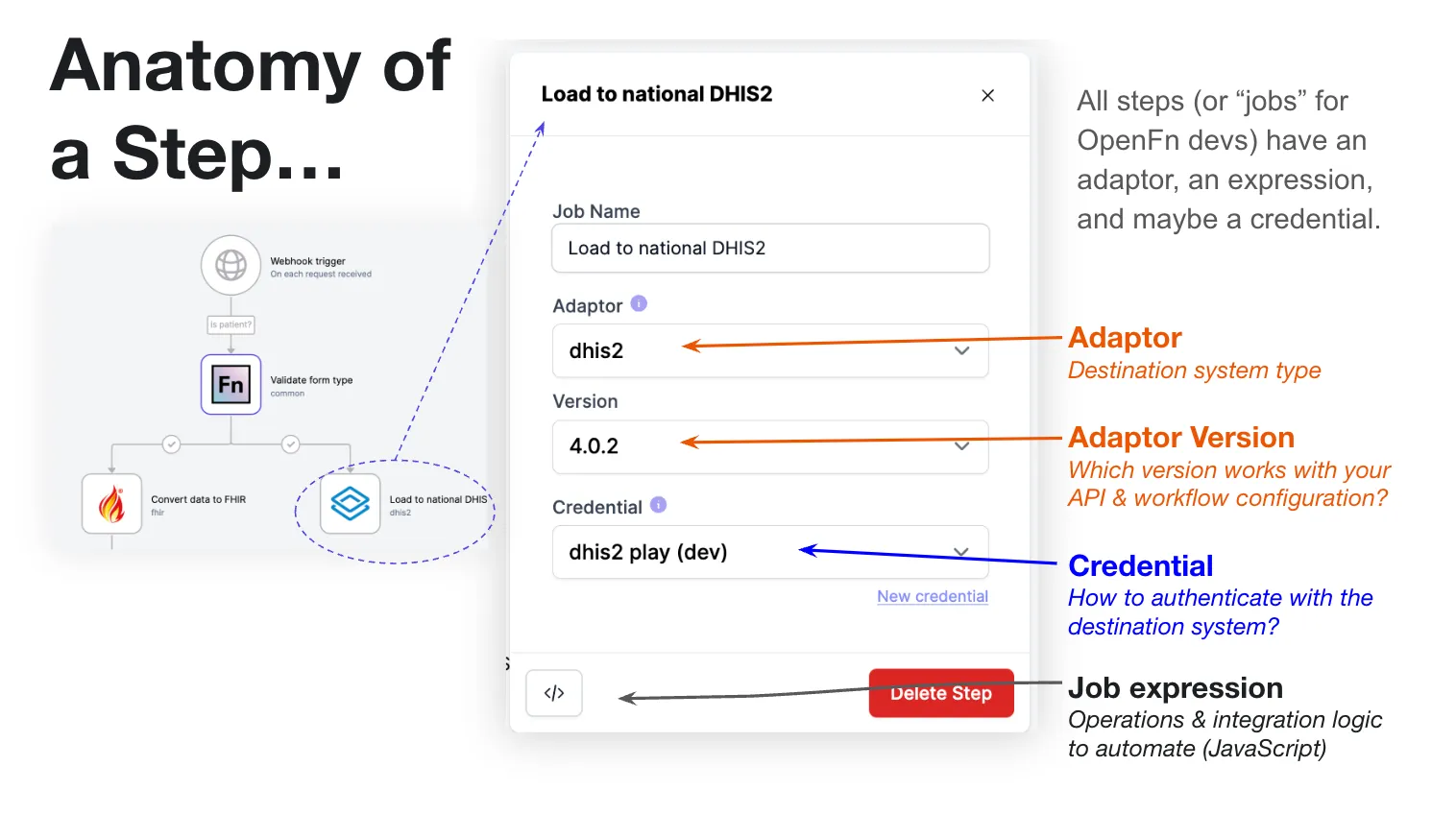
A Step includes these key components:
Name- A human-readable name describing the Step and its purpose.Adaptor- The selected Adaptor that is used to provide app-specific functionality for this Step (e.g.,dhis2orcommcare).Adaptor Version- The version of the selected Adaptor, which determines which API endpoints and Adaptor functions are available. See below sectionChoose an Adaptor Versionto learn more.Credentials- The Credential used to authorize connections to the target app related to this Step.Job- The custom code that defines the business logic and/or sequence of operations to be executed in the connected app.
Writing Jobs to add custom logic for business or data transformation rules typically requires basic knowledge of JavaScript. See the Job-writing docs for a detailed overview and the Library Examples for sample code.
1. Name your Step
First, give your Step a Name that describes its purpose (e.g.,
create patient, map form data);
2. Choose an Adaptor
Next, select an Adaptor to define which app your Step will connect with.
Each Step can only have 1 Adaptor. If you want to connect with 2 different apps, you should create 2 different Steps.
We've got a whole section on creating new Adaptors, but the critical thing to be aware of when writing a step is that you've got to choose an Adaptor, and an Adaptor Version.
All of the discussion below of helper functions like create or findPatient
requires some understanding of adaptors. When you run a step, you're borrowing a
layer of functionality that's been built to connect with some specific API, type
of API, or database.
For example, create means one thing in the salesforce Adaptor and another
thing entirely in dhis2. For this reason, before you can begin writing a step
you have to decide which Adaptor to work with.
3.Choose an Adaptor Version
Pick the Adaptor Version you want to use. We recommend selecting the latest version available, unless you want to use an older version that is compatible with an older version of the API you're connecting with. See the Adaptor docs for details on each Adaptor.
Adaptors change over time. They're open source, and we encourage as much contribution as possible—releasing new versions for use on OpenFn.org as soon as they pass our security reviews. New features may be added and bugs may be fixed, but in order to make sure that an existing integration is not broken, we recommend that you select a specific version (rather than using the "auto-upgrade" feature) when you choose an adaptor. The highest released version is the default choice here.
The first 4 lines in the log of any run on OpenFn will tell you what adaptor you're running. (As well as the version of worker, engine and NodeJs) This is incredibly important, particularly if you're trying to troubleshoot steps in various environments (like your own shell, app.openfn.org etc.).
Pay careful attention to which version you're using to write a step. Consider
the following run logs:
Versions for run f470a3da-8b90-480e-a94f-6dd982c91afe:
▸ node.js 18.19.0
▸ worker 0.5.0
▸ engine 0.2.6
▸ @openfn/language-primero 2.9.1
...more logs here...
Managing Adaptor Versions
While it may be beneficial to upgrade as part of your routine maintenance, these upgrades should be carefully tested. Most often, customers upgrade to a new adaptor version for an existing step when they are already making business-driven changes to that step. Some business-driven changes may actually require upgrading the version in order to use a new feature from the adaptor. Even if those changes don't require an upgrade, if the technical team must spend time testing step-specific changes anyway, it may be an ideal opportunity to also test an upgrade of the adaptor version.
Adaptors follow SEMVER so you can be reasonably assured
that upgrading from x.1.z to x.2.z will not lead to existing step code
failing, but an upgrade from 3.y.z to 4.y.z may—in SEMVER major upgrades
(those that change the first number in the x.y.z version number) have
"breaking" or "non-backwards compatible" changes.
When you configure a Step, you can select a specific Adaptor Version to
version-lock your Step. Avoid selecting latest for Adaptor Version, if you
want this and to avoid the risk of accidental upgrades on live Workflows.
4. Write a Job for custom business logic or data transformation rules
Click the code button </> displayed on the configuration panel to write or
edit a Job expression to define the "rules" or the specific tasks to be
completed by your Step. See the pages on the Inspector and
writing Jobs to learn more.