Data Storage
In the "Data Storage" section of your Project Settings, you can configure what
you'd like OpenFn to do with the actual data (Inputs and Outputs) that are
processed (or produced) by your workflow runs.
Why would I store input/output data along with run logs?
Users may configure OpenFn to temporarily store data (e.g., forms fetched from CommCare mobile app) so that transactions can be easily troubleshooted and rectified in case of errors (e.g., destination DHIS2 system is down, or a database constraint/validation blocks a data import). Data retention periods have a default time period set by the OpenFn instance administrator, but can be modified according to a specific project's requirements.
One of the most powerful features of the platform is the ability to "replay" work orders. In the scenario where you have a multi-step workflow (e.g., get data from Database, transform & map the data, and import to your Health Information System), this temporary data storage allows OpenFn administrators to quickly troubleshoot failed work orders and "re-try" the workflow from the failed step, rather than re-running the workflow from the very beginning. This allows administrators to reprocess the failed work orders without having to fetch (or re-send) the data (Inputs) from a source system.
Why would I chose to NOT store input/output data?
Some of our users are processing incredibly sensitive data (such as medical records) and might want to ensure that after a workflow is run there is no patient data left on OpenFn servers.
Enabling this "zero-persistence" feature for Input/Output data is an attractive option for folks who want to use OpenFn on the cloud but are worried about data sovereignty.
Check out the docs page on Security & Compliance for more on data storage and solution architectures that rely on OpenFn "zero-persistence" data pipelines.
Export History
Users can also export all work orders and their associated artefacts (runs, steps, runsteps, input and output data clips) in a project. Work order history export is managed at a project level and available to all collaborators (viewer, editor, admin, owner) in a project.
How to export work order history
To export work order history for your project, open the project and click on
History on the side menu. On the History page, scroll to the bottom of the
work order history table and click on the cloud icon (see image below).
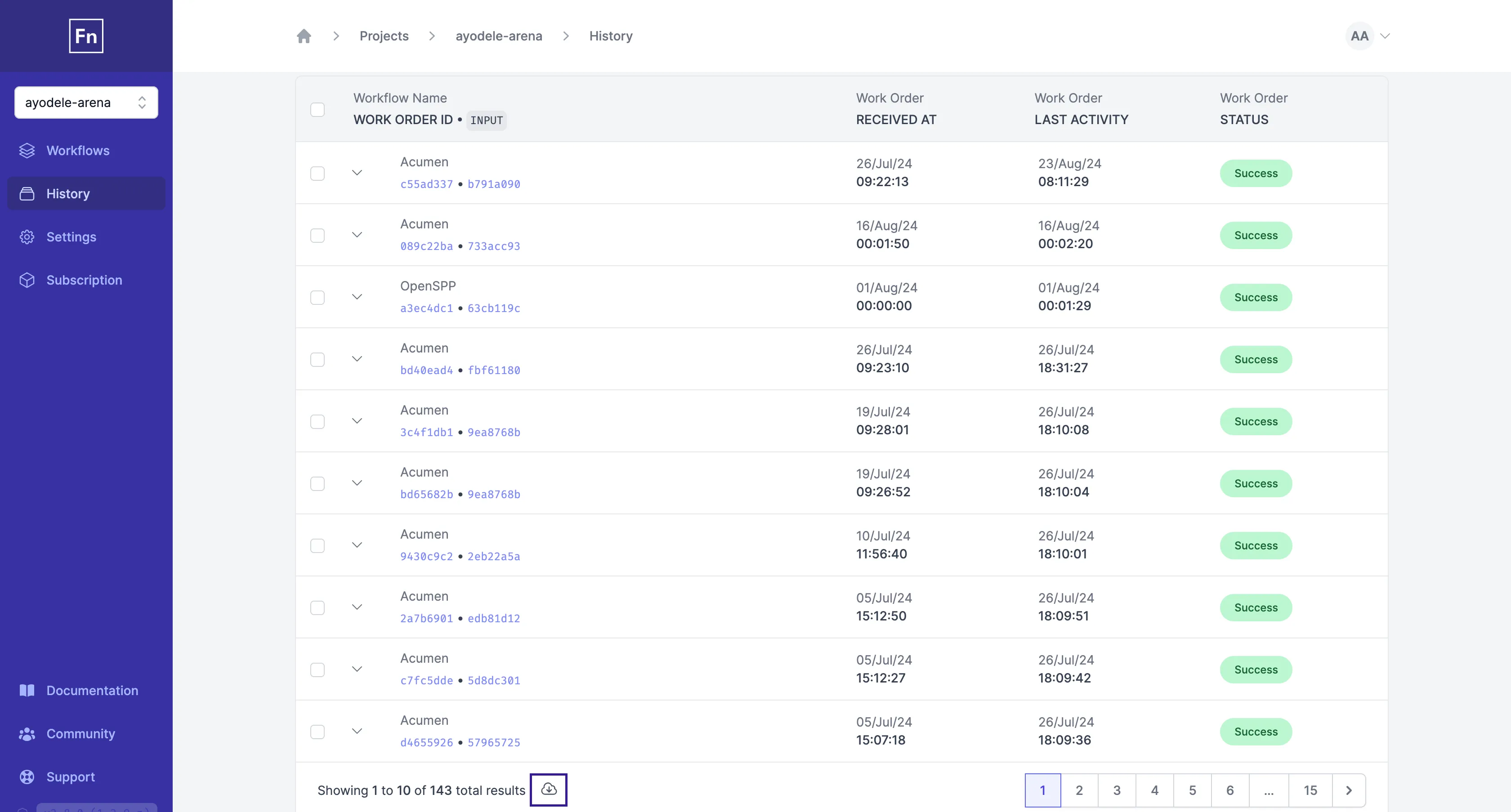
Clicking on the download icon will prompt a confirmation modal for the export. If confirmed, a background process will be initiated for the export.
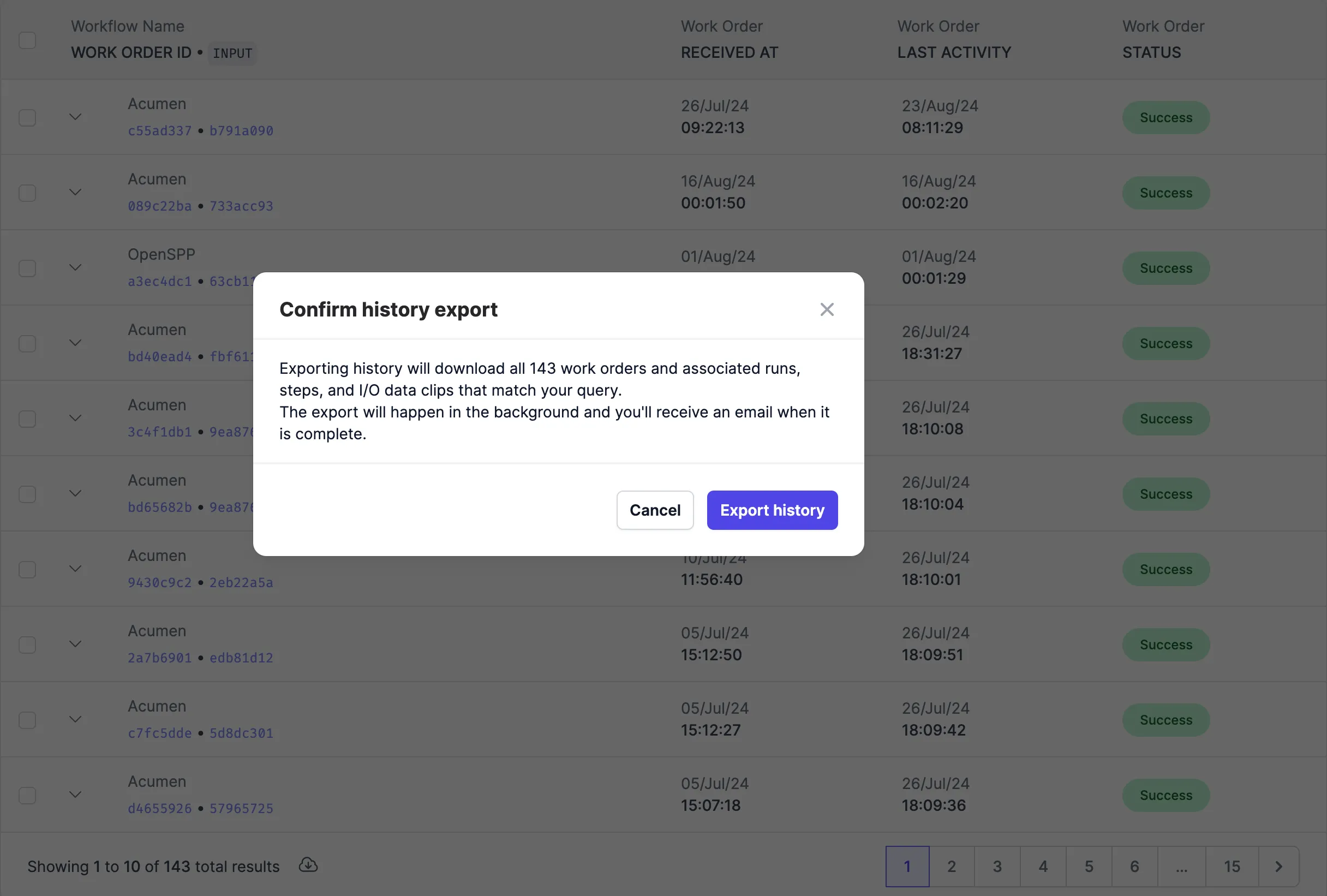
When the export is complete, an email will be sent to your OpenFn user's associated email address.
For local deployments, OpenFn uses Swoosh as a mailbox service for development purposes and can access the mailbox via http://localhost:4000/dev/mailbox. You can substitute localhost:4000 to match the port hosting your OpenFn instance.
Managing Exports
Users can view all history exports via the History Exports page in the project
settings. Click on Settings on the side menu and click on History Exports to
see the list of work order exports in your project.
On the History Exports page, you will see the list of exports showing your
latest request and previous requests with the other information such as
filename, date of export, user who requested the export and the status.
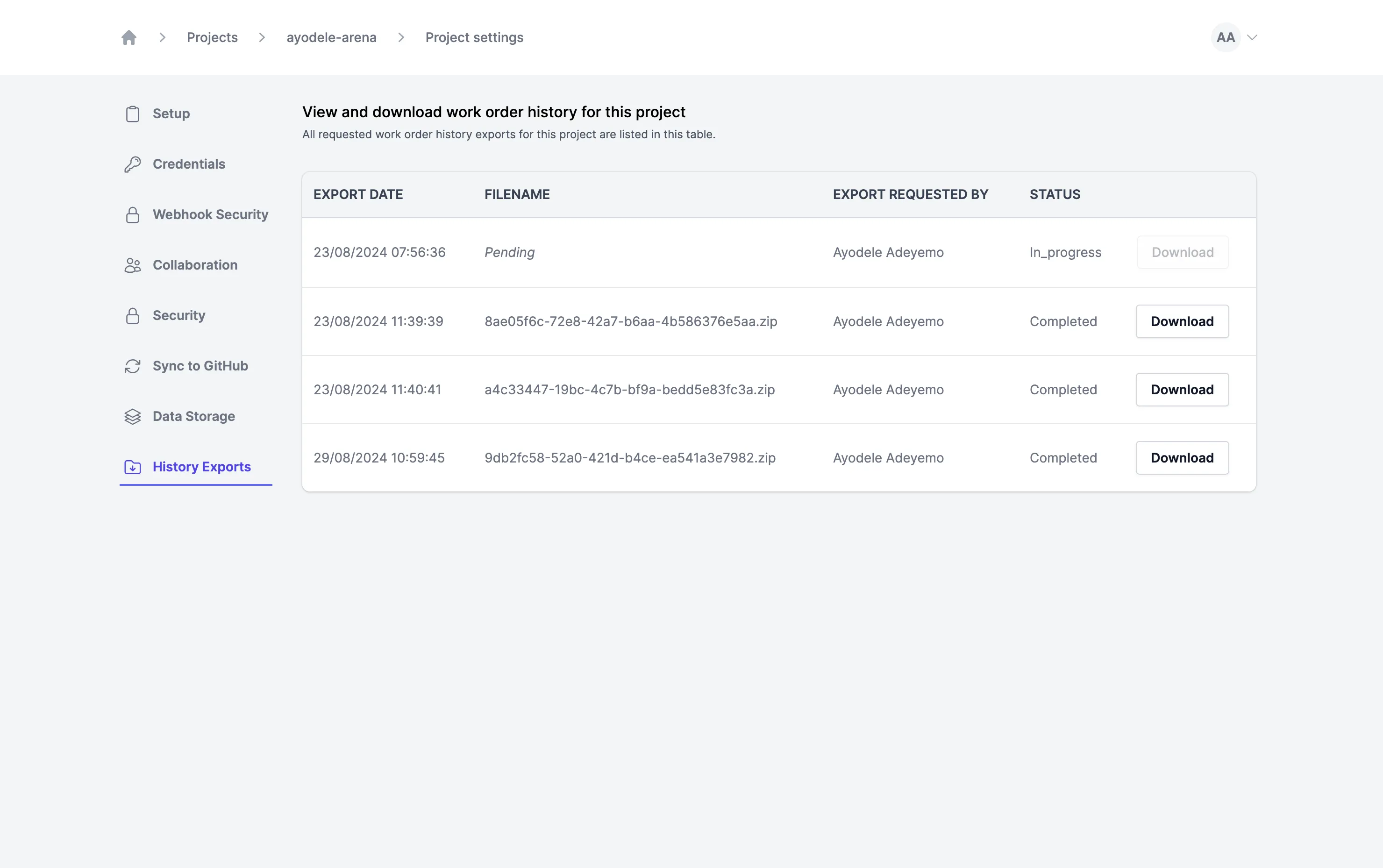
OpenFn instance administrators can configure the storage for work order exports for local deployments. OpenFn currently supports local storage and Google Cloud Storage as destinations for exporting work orders.